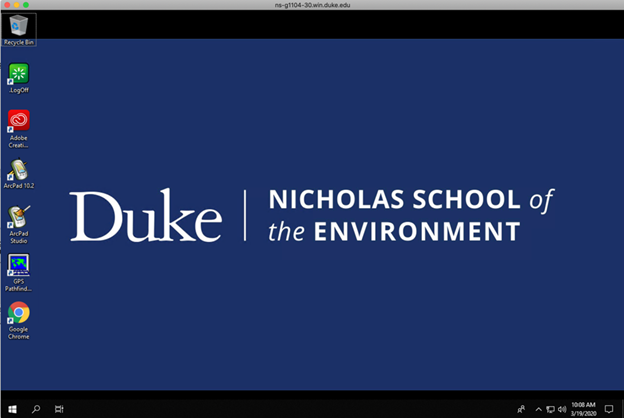Remote Desktop Access from Mac OS
-
You will need to install the free “Microsoft Remote Desktop 10” app from the Mac App Store:
https://apps.apple.com/us/app/microsoft-remote-desktop-10/id1295203466?mt=12 -
Start the Microsoft Remote Desktop app:
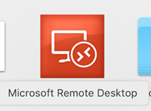
-
Use the Plus button in the upper left and select Add PC.
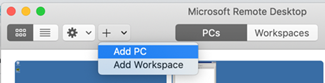
-
In the PC Name window, type the address of the your VM.
vcm-12345.vm.duke.edu. -
Under the User account dropdown, click Add User Account. For the Username use your Duke NetID like this:
netid@win.duke.eduand use your normal Duke password. You can give it a Friendly name like “Duke NetID”. Click Add.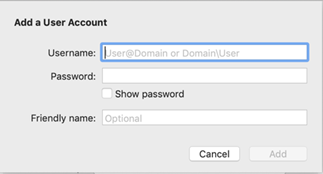
-
Under Display, Un-Check “Start session in full screen” and Check “Update the session resolution on resize”. Click Add.
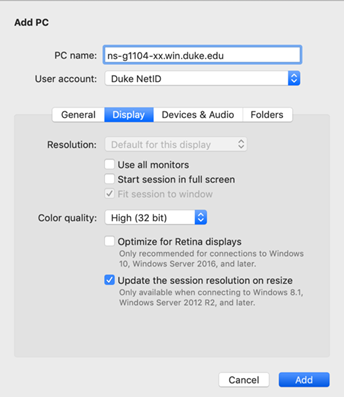
-
You should now see the new remote computer in the app panel. Double click on that panel to connect to it.
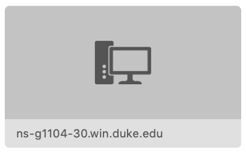
-
You might get the following warning, click Continue.
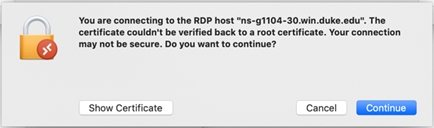
-
You should now get a new window, showing the desktop of the VM that you connected to: